
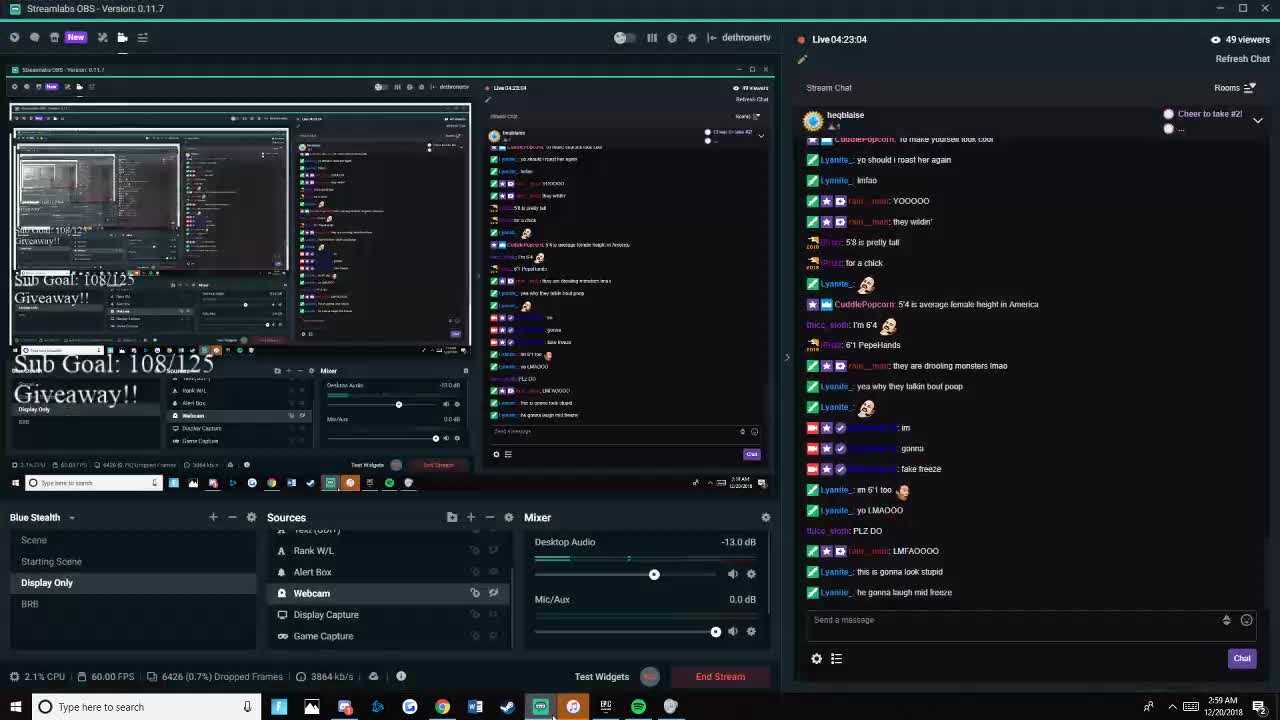
- #RAID ALERT WONT WORK STREAMLABS HOW TO#
- #RAID ALERT WONT WORK STREAMLABS INSTALL#
- #RAID ALERT WONT WORK STREAMLABS SOFTWARE#
- #RAID ALERT WONT WORK STREAMLABS WINDOWS#
This method will route the alert audio into OBS Studio, then monitor the alert audio out of OBS Studio into Wave Link into an Alerts input channel.Ģ) Add a new input and select Aux 1 as the Audio Input.
#RAID ALERT WONT WORK STREAMLABS SOFTWARE#
In this example the streaming software will be OBS Studio One click will be required to launch the sound for the alert service. Set this start page to the alert service dashboard. To make this easy, most browsers allow for a start page to be configured that the browser will automatically go to when launched. The sound should come through the Aux 1 Alerts input in Wave Linkĩ) Now, add the alert box as normal to the preferred streaming softwareġ0) This setup is done. With this method, the browser that will be used for alerts needs to be open and on the alert service dashboard page for sound to be captured when a new alert from a follower, subscriber, donation or other alert comes in.
#RAID ALERT WONT WORK STREAMLABS WINDOWS#
This browser should not be the same one you use dailyĤ) Open the browser and open the Alert service dashboard which will be usedĦ) Open Wave Link again and click on the Windows Audio settings icon at the top rightħ) In the Windows Audio settings, find the browser that just played the test alert, and in the left column under output, select Wave Link Aux 1 as the outputĨ) Go back to the browser and play another test alert.
#RAID ALERT WONT WORK STREAMLABS INSTALL#
Once the Aux 1 input is added it can be renamed to Alertsģ) Download and install a browser like Chrome or Firefox, or use a built-in browser like Edge or. This example will use a separate browser from the main one which will play back the audio of alerts.Ģ) Add a new Audio Input. Recommended if also using a capture device and monitoring via OBS Studio.
#RAID ALERT WONT WORK STREAMLABS HOW TO#
It’s quite simple to use if you are aware of how to install and manage plugins.This guide will cover several methods of setting up alert tools like OBS Studio, Streamlabs and Stream Elements with Wave Link to be able to control the alert audio individually. OWN3D – OWN3D has developed an in-app plugin for OBS Studio through which you can manage and create your customized alerts.All of your alerts can be edited individually on the StreamElements website. Imagine having all of your animated frames, borders, and effects as individual media sources … your CPU would never forgive you! Just create your design in their online platform and copy the URL that comes from it into your browser source settings. Not only is it simple to create but it also saves on CPU resources. You can design your entire stream online including your overlays, borders, and alert box, and then host that entire design as one browser source. Stream Elements – Stream Elements provide a unique service.There are a few others that work similarly: If the Twitch alert box feature is still not working on OBS Studio, you might want to consider trying a different alert box host. TLDR Make sure your follow alerts setting is enabled on every event trigger in the Streamlabs dashboard. Imagine you get raided by thousands of viewers who all follow at once the alerts would be never-ending! You can navigate to this menu and temporarily turn off your follow alerts by clicking disabled. This can be useful if you are getting spammed alerts on stream and want to turn off one particular event trigger. Some of these are set to disabled by default so there is a good chance you might need to turn some of them on! If you want that particular alert to show up in your alert box, this setting will need to be checked as enabled. Next to that heading, you’ll see two checkboxes labeled enabled or disabled. Other than general settings, each one of these tabs has a setting inside it called follow alerts. You’ll see a list of tabs running horizontally across the screen, starting with general settings, follows, subscriptions, etc. Once inside the dashboard, click the alert box tab on the left-hand side of the screen.


 0 kommentar(er)
0 kommentar(er)
